
:max_bytes(150000):strip_icc()/close-up-of-a-printer-in-an-office-stk28112bsp-57cb520b3df78c71b68e5ee0.jpg)
Select the Business Card you’d like to include and click OK.

Select your newly created signature and click Business Card. Type a name for the signature and click OK. In the Signatures and Stationery window, click New. In the New Message window, click Insert > Signatures and click Signatures. You can skip this step by including your business card in your signature. The first time you insert your business card, you’ll have to select it from the Other Business Cards dialog, but afterward, it’ll show up in the drop-down menu. You can insert a business card in a new message by clicking the Insert tab and choosing a Business Card. Step 3Ĭlick OK when you’re satisfied, and then click Save & Close.Īttaching Business Cards as Signatures in Outlook 2010 You can also add a background color for the entire business card by Clicking the Paint Bucket next to Background. If you choose a Layout other than a background image, you can change the size of the image by altering the percentage in the Image Area. Position your image using the Layout drop-down and the Image Align drop-down menus. Step 2Ĭhoose a logo or background for your business card by Clicking Change… next to Image in the Card Design panel. Tip: You can also select fields by Clicking them in the preview. To remove an existing label, clear the Label field or choose No Label from the drop-down menu. The label appears to the left or right of the field. In the Edit panel on the right, you can change the field’s value ( regardless of what’s in your contact information), change the text style, text color, and text alignment, and add a label ( optional). If not, you can fill in the pertinent detail after you add them.Ĭustomize the Format and Design of Your Outlook 2010 Business CardĪfter you’re satisfied with the information that appears on your business card, you can change the look and feel of each field, as well as the overall design of your business card. If the field you add has been filled out in your contact information, it’ll automatically be populated. Note: This does not remove the underlying information from your contact it simply excludes it from your business card so that recipients won’t see it.Ĭlick Add to add a field. I’ve decided to remove my Home Phone and Business Address. Similarly, you can remove a field by selecting it and clicking Remove. You can re-order a field by selecting the field in the bottom-left and Clicking the Up or Down arrows.
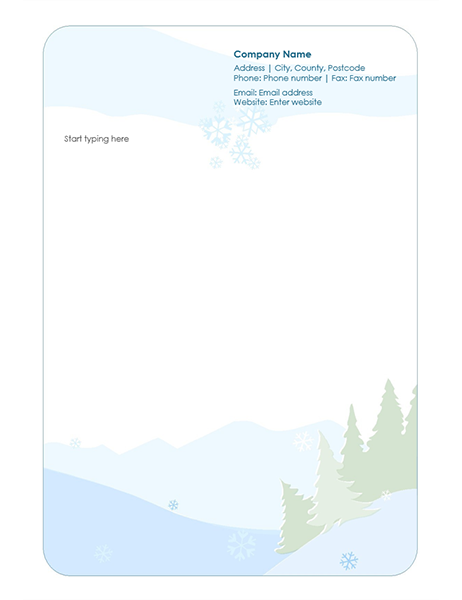
In the top-left is a preview of your Outlook 2010 business card as it’ll appear in your signature.īegin by choosing the fields you’d like to include in your business card. Here, you can alter the Card Design, add/remove and re-order the fields, and format each line on your business card. This opens the Edit Business Card window. You can also Right-click your business card and choose Edit Business Card. With your contact still open, Click Business Card in the Contact Ribbon. You can personalize it further by editing the information that shows up on the card and adding formatting and logos. Editing the Contact Information on Your Outlook 2010 Business CardĪt this point, you’ve got a fully functional business card, albeit a generic one. Just add everything that you might want to include in your business card. As you do so, you’ll notice that the information is automatically mapped onto your business card on the right-hand side.ĭon’t worry too much about what’s included and how it looks for now-we’ll change this later. Launch Outlook and Click Contacts > New Contactįill out your contact information. So, your first step is to create a contact for yourself if you haven’t done so already. Create a Contact For Yourselfīusiness cards in Outlook 2010 begin as contacts.
#Windows live mail stationery images how to#
In this groovy How-to, I’ll show you how to create professional-looking business card signatures in Outlook 2010 in just a few minutes.
#Windows live mail stationery images professional#
Plus, they give a professional look and feel to your business emails and win your points with any Outlook junkies that you’ll be corresponding with. vcf file), your contact information is delivered along with your email in a tidy package that populates address book contacts more precisely and more completely. With an Outlook business card signature ( aka a vCard or.


 0 kommentar(er)
0 kommentar(er)
